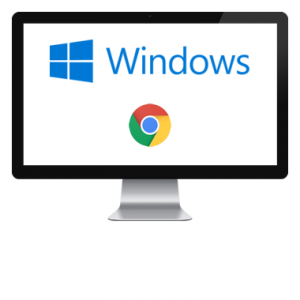Siga os passos para configurar o Acesso Remoto no Windows (10 ou 7), através do Chrome. Permite utilizar também pelos navegadores Internet Explorer e Firefox. Se preferir, é possível configurar pelas configurações de rede do Windows 10.
Importante: esta configuração deve ser utilizada apenas fora da rede da PUCRS.
- Abra o navegador Chrome
- Abra o menu (ícone 3 pontos no canto superior direito)
- Selecione a opção “Configurações”
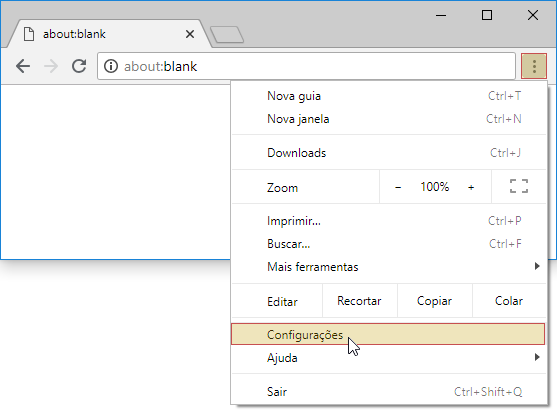
- Busque por “proxy”
Ou acesse direto este endereço:chrome://settings/?search=proxy - Selecione a opção “Abrir configurações de proxy”

- Será aberta a tela com configurações de proxy do seu sistema operacional
- Encontre a opção para habilitar script de configuração automática (os termos podem variar)
- Digite na caixa de texto para o endereço do script:
http://pac.pucrs.br/portoalegre.pac - Veja instruções para login ao final da página
Tudo pronto!
Após esta configuração, você já pode acessar o OMNIS e pesquisar nas bases de dados, e-books, periódicos e demais coleções on-line disponibilizadas pela PUCRS e pelo Portal de Periódicos da CAPES, informando login e senha de rede quando solicitado.
Instruções para Windows 10:
- No menu à esquerda escolha “Proxy“
- Ative a opção: “Usar script de instalação“
- Preencha a caixa de Endereço com:
http://pac.pucrs.br/portoalegre.pac - Clique em “Salvar”
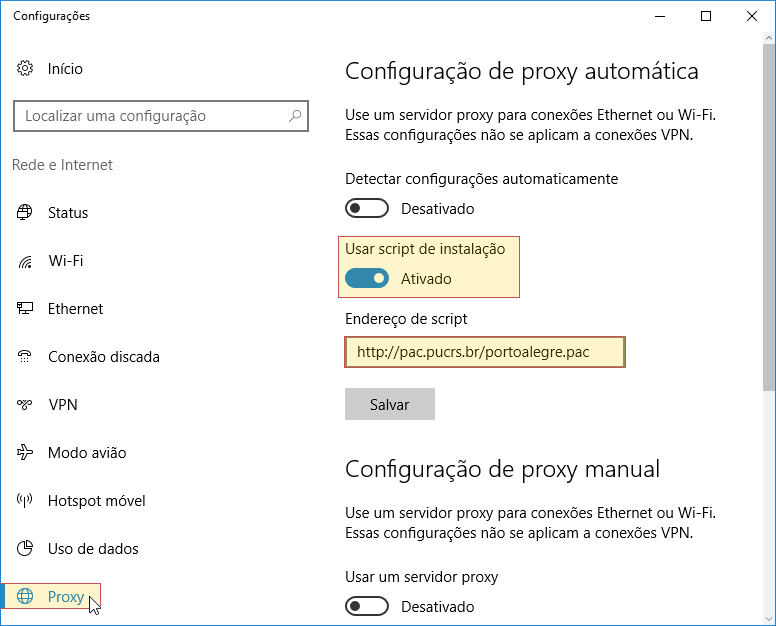
Instruções para Windows 7:
- Na janela que abrirá, com título “Opções da Internet”, clique na aba “Conexões“
- Clique no botão “Configurações da LAN” (destaque em amarelo).
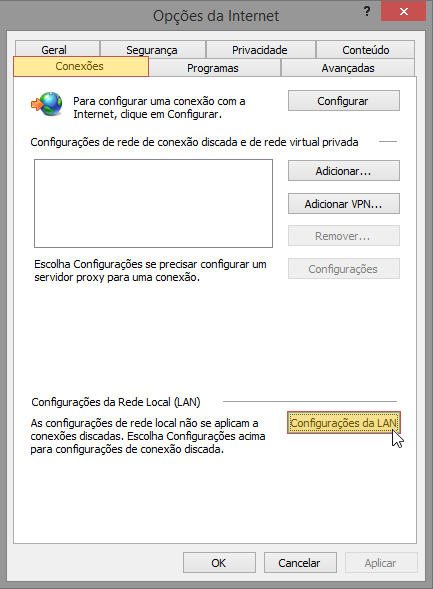
- Se você está utilizando uma conexão 3G no computador ou notebook, em vez de clicar no botão “Configurações de LAN”, selecione sua rede 3G na caixa “Configurações de rede dial-up e de rede virtual privada” e siga o próximo passo.
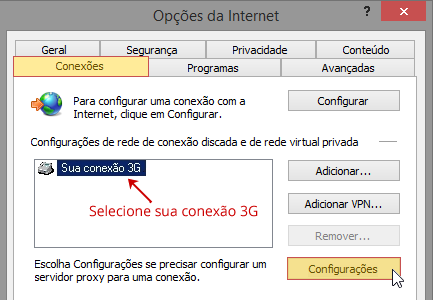
- Na seção “Configuração automática“:
- Marque a opção “Usar script de configuração automática“
- No campo “Endereço”, digite
http://pac.pucrs.br/portoalegre.pac - Para finalizar, clique no botão “OK”
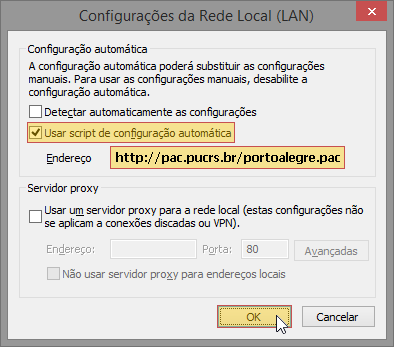
Uso no Firefox:
- Para utilizar no Firefox, a opção “Usar as configurações de proxy do sistema” deve estar habilitada.
- Para verificar, acesse menu “Opções” → seção “Geral” → item “Configurações de rede” → Botão “Configurar conexão…”.
Para fazer login
Na primeira vez que você acessar uma base de acesso restrito (Ex: pressreader.com) será mostrada uma janela para você digitar seus dados de acesso.
Preencha os campos com seu e-mail acadêmico e senha do e-mail da PUCRS.
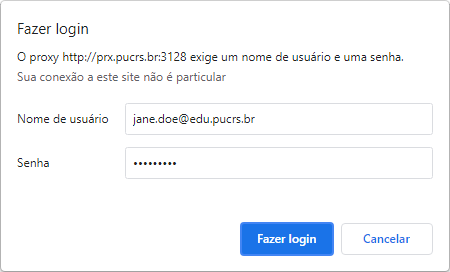
Professores e funcionários devem utilizar: usuario_rede@pucrs.br
Se você esqueceu ou quer trocar sua senha, acesse trocasenha.pucrs.br.
Em caso de dúvidas sobre o e-mail ou senha, entre em contato com o Service Desk da Gerência de Tecnologia da Informação e Telecomunicação (GTIT) pelo telefone (51) 3353.4545 ou envie e-mail para servicedesk@pucrs.br
Observações:
- Esta configuração deve ser utilizada apenas quando fora da rede da PUCRS: se você estiver no Campus, deve desativar a opção “Usar script de configuração automática” (ver passo 8).
- Após efetuar esta configuração, você pode continuar acessando outros sites normalmente.